¿Deseas aprender mucho más sobre tecnología y encontrar inspiración para continuar medrando? ¡Este blog es un recurso valioso para ti! Consejo veloz: De qué forma tomar una captura de pantalla de la pantalla de bloqueo de su Mac
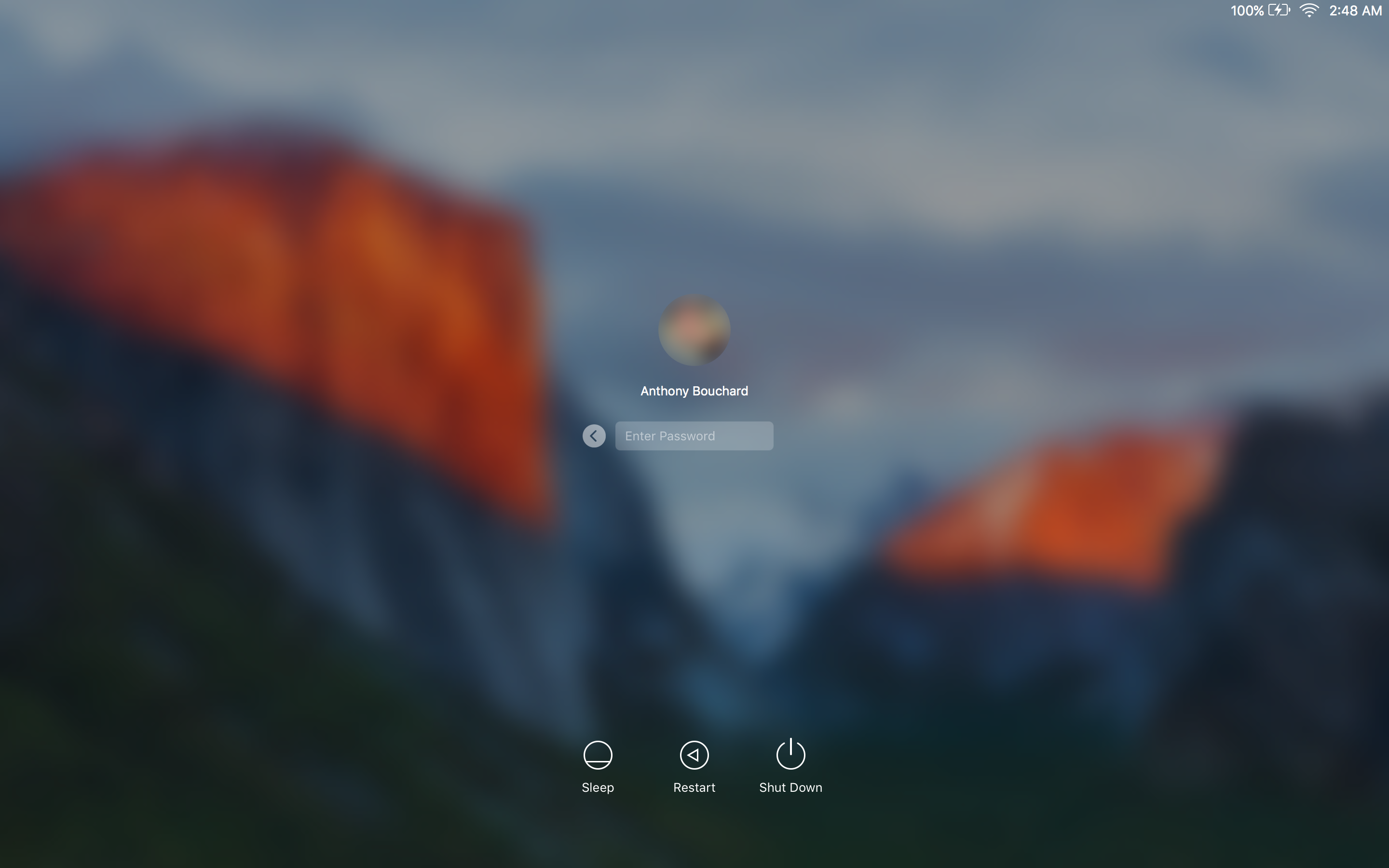

¿En algún momento ha intentado utilizar el hatajo de teclado de captura de pantalla en la pantalla de bloqueo de su Mac y notó que no pasó nada? Obtener una captura de pantalla de la pantalla de bloqueo de tu Mac no es tan fácil como aguardabas, pero ciertamente es posible.
En este tutorial, le exponemos lo que es requisito para tomar una atrapa de pantalla de la pantalla de bloqueo de su Mac.
Muchas veces, he necesitado screenshots de bloqueo en mi Mac. La mayor parte de las veces, esto sucede en el momento en que deseo mostrarle a alguien de qué forma realizar algo desde la pantalla de inicio de sesión, en especial al hacer manuales o cuando alguien me hace una pregunta al respecto.
Ser capaz de tomar una captura de pantalla de su pantalla de bloqueo es igual de útil en el momento en que nota un fallo y quiere comunicarse con Apple para conseguir un informe de fallo con una fotografía de lo que sucede.
El único inconveniente es que si aún no ha iniciado sesión como usuario, no habría lugar para guardar el fichero de captura de pantalla en su Mac, con lo que tomar una captura de pantalla de la pantalla de bloqueo requiere una pequeña solución para que sea posible.
Tomar una atrapa de pantalla de la pantalla de bloqueo de tu Mac
Ya que debe iniciar sesión activamente como usuario en OS X para que su Mac almacene el archivo de atrapa de pantalla, no puede usar el comando de teclado de atrapa de pantalla antes de comenzar sesión en su computadora.
En su rincón, primero va a deber iniciar sesión y luego continuar estos pasos:
1) Haz clic en el nombre de tu cuenta en la barra de menú de tu Mac.

2) haga clic en Ventana de inicio de sesión… opción para descubrir la pantalla de bloqueo de Mac.

En este punto, deberías estar en la pantalla de bloqueo, pero técnicamente tampoco andas desconectado de tu cuenta. Sencillamente mira la pantalla de bloqueo mientras aún está conectado. Con esto en cabeza, tiene la oportunidad perfecta para tomar una captura de pantalla, puesto que el fichero de atrapa de pantalla se guardará en su cuenta de usuario.
3) Use Shift + Command ⌘ + 3 atajo de teclado para tomar una atrapa de pantalla.
4) Introduzca su contraseña para volver a iniciar sesión en su cuenta.
5) La captura de pantalla debería manifestarse en su escritorio en unos segundos:

¡Y eso es todo!
Pero mi nombre no hace aparición en la barra de menú de mi Mac…
Si tu nombre no está en la barra de menú de tu Mac, probablemente lo hayas desactivado en algún instante.
Es simple recobrarlo. Para hacer esto, siga estos pasos:
1) Abra la aplicación Preferencias del sistema, entonces lleve a cabo click en Clientes y conjuntos panel de preferencias.

2) Luego haga clic Cerrar en la parte de abajo del panel de preferencias para desbloquear la configuración.

3) Ingrese su contraseña cuando se le solicite para permitir el acceso a esta configuración, luego lleve a cabo click en azul desbloquear botón.

4) En este momento que su configuración está desbloqueada, realice click en el botón Opciones de comienzo de sesión botón.

5) En el siguiente panel de preferencias, ponga una marca de verificación en Enseñar el menú de cambio rápido de usuario como escoja la casilla de verificación, luego escoja cómo se expone el menú en la barra de menú de su Mac.

6) Ahora todo cuanto debe hacer es hacer clic en el botón Denegar nuevamente para denegar los cambios y ahora debería ver su nombre de cuenta de usuario en la barra de menú de su Mac.
![]()
¡Eso es todo lo que necesita realizar para regresar a habilitar la función para tomar una captura de pantalla de la pantalla de bloqueo de su Mac!
Envase
Ser con la capacidad de tomar screenshots puede ser considerablemente más fácil que tratar de explicarle a alguien de qué forma realizar algo con expresiones y, por alguna razón, Apple hace que tomar screenshots de la pantalla de bloqueo sea múltiples veces mucho más difícil en una Mac que en un móvil IPhone.
No es verdaderamente una función que utilizará todos los días, pero en mi caso era algo que necesitaba saber de qué forma realizar y, con suerte, cuando necesite esta función, asimismo va a saber de qué forma llevarlo a cabo ahora.
¿Alguna vez ha necesitado hacer una atrapa de pantalla de la pantalla de bloqueo de su Mac por alguna razón? ¡Comparte en los comentarios!
Fikiri.net es el lugar perfecto para encontrar las últimas novedades y comentarios sobre dispositivos y apps tecnológicas, de esta forma como para obtener consejos y trucos para sacar el máximo provecho de tu tecnología.
