¿Deseas estudiar mucho más sobre tecnología y encontrar inspiración para continuar creciendo? ¡Este blog es un recurso valioso para ti! De qué manera agregar y entrar a destacados y notas en Kindle Paper White
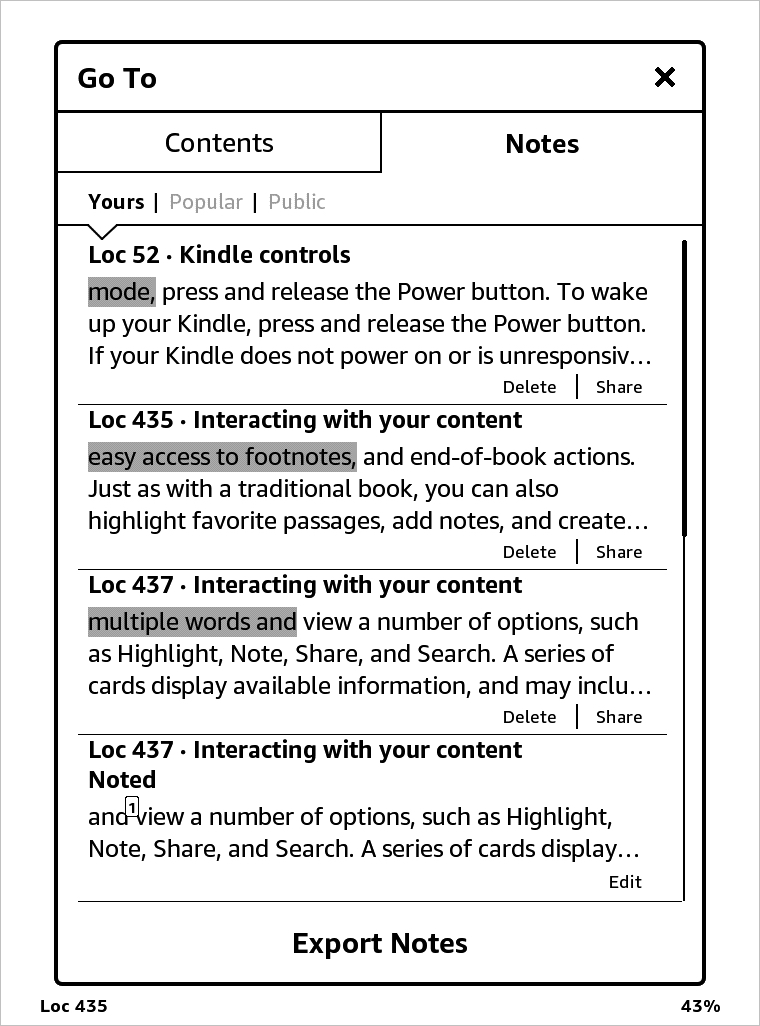
Una de las mejores cosas del lector de libros electrónicos Kindle Paperwhite es que puede resaltar partes del libro y tomar notas. Esto es perfecto para libros de texto, manuales, libros de cocina y material de lectura similar.
En Kindle Paperwhite, destacar artículo y agregar notas a pasajes es simple. Además de esto, puede exportar estos elementos a una dirección de correo para su Kindle y entrar a ellos online.
Aquí le mostraremos de qué manera añadir y trabajar con resaltados y notas en su Kindle White Paper.
Destacados y notas en Kindle Paper White
Añadir destacados en Kindle White Paper
Con un libro abierto en tu Kindle, obtener para seleccionar el texto que quiere resaltar. Para más de una palabra, sencillamente toca y arrastra el dedo por el texto. Cuando suelte el dedo, aparecerá una pequeña barra de herramientas con el artículo. Seleccionar Atracción.

El texto resaltado se guardará para dejarle entrar a él en Notas, que vamos a describir a continuación. Para remover un destacado, tóquelo y elija Eliminar en la barra de herramientas.

Añadir notas en Kindle White Paper
Siga exactamente el mismo proceso para agregar una nota a medida que añade un resaltado. Toque o arrastre el texto, suelte el dedo y toque nota en la barra de herramientas. Ingresa tu nota y presiona Anote.

En el momento en que añade una nota, asimismo agrega un resaltado y un número al artículo. El número indica ambos.

Accede a tus notas
Los resaltados simplemente aparecen en el texto, como si se usara un marcador de destacado en un libro físico. Pero las notas son por supuesto expresiones escritas que quieres leer.
Puedes entrar a tus notas toca el numero en el texto resaltado. Esto abrirá la ventana Nota. Desde allí, puede tocar para poder ver todas y cada una de las notas, comunicar una nota, eliminar o modificar. O simplemente toque la X en la esquina superior derecha para cerrarla.

Si no está en la página de notas o desea ver todas y cada una de las que tiene para el libro, vaya a la barra de herramientas en la parte superior y toque Menú icono en la esquina superior derecha. Seleccionar Comentarios (El nombre de la configuración puede cambiar según la versión). Ahora, puede moverse por todas las notas y los aspectos destacados del libro.

Para los aspectos mucho más destacados, puede removerlos o compartirlos, y para las notas, puede editarlas, lo que asimismo le deja quitarlas si lo desea.
Exporta tus notas y relevantes
Puede enviar todas sus notas y destacados de Kindle a la dirección de correo de su dispositivo. Ingresa a tus notas con Menú como se detalla arriba, toque Exportar notasy golpear Mandar. Aparecerá un breve mensaje en la parte superior que le informará que sus notas fueron enviadas.
Compruebe la dirección de e-mail vinculada a su factura de Amazon Kindle. Debería recibir un e-mail con ficheros PDF y CSV de sus notas y destacados. También puede acceder a ellos en línea siguiendo los pasos a continuación.
1) Abra un navegador web en su computadora, vaya a https://read.amazon.com y también empiece sesión.
2) En la esquina superior izquierda, lleve a cabo click para Tus notas y destacados.

A la izquierda, verá una lista de libros anotados. Seleccione uno y verá una lista de notas y destacados a la derecha.
3) Clickear Opciones a la derecha de la anotación para modificar, agregar o eliminar. Cualquier cambio que haga aquí se sincronizará con su Kindle.

Posiblemente deba tocar la barra de herramientas en su Kindle y elegir Ajustes > Sincroniza tu Kindle si no ve los cambios de inmediato.
Envolviendolo
Si en algún momento tuvo un libro físico que marcó con un resaltador o tomó notas en los márgenes, va a apreciar las funciones de anotación de Kindle Paperwhite.
¿Tiene tales consejos de uso? Kindle Paperwhite que quiere comunicar? Si es de esta forma, comenta abajo!
Fikiri.net es el lugar perfecto para encontrar las últimas novedades y comentarios sobre dispositivos y apps tecnológicas, de esta manera como para conseguir consejos y trucos para sacar el máximo partido de tu tecnología.
