¿Deseas aprender más sobre tecnología y encontrar inspiración para continuar creciendo? ¡Este blog es un recurso apreciado para ti! Cómo ver, almacenar y también imprimir una lista de apps instaladas en tu Mac
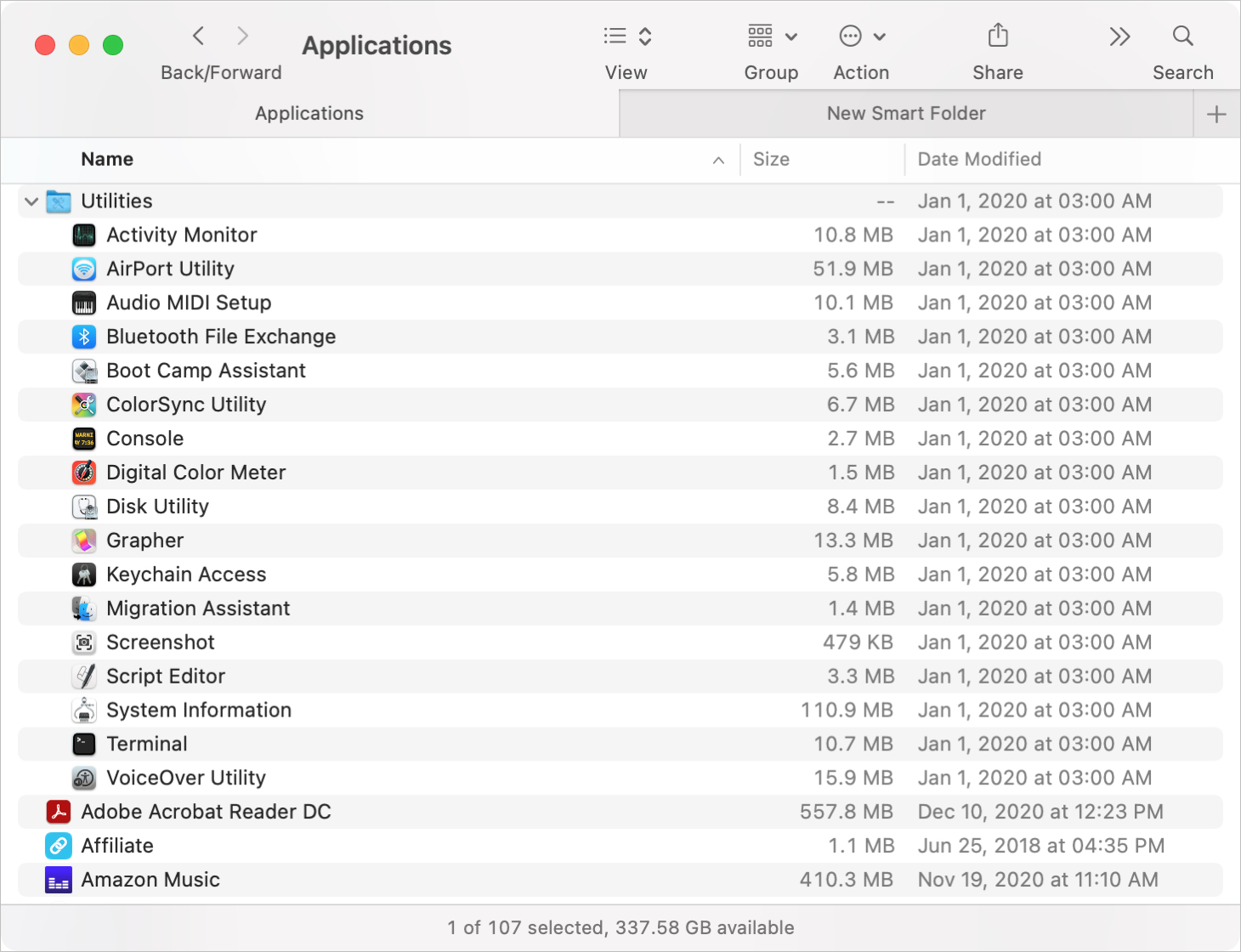
Quizás esté comprando una computadora novedosa, desee cambiar a una versión anterior, necesite reinstalar macOS o esté trabajando para arreglar un inconveniente. Por alguna razón, posiblemente quiera enumerar todas las apps instaladas en su Mac.
Hay varias formas de conseguir una lista de apps, dependiendo de lo que verdaderamente necesites. Puede conseguir una lista fácil de las apps instaladas, las que descargó de App Store o incluso una lista de absolutamente cualquier cosa con una extensión de aplicación, incluyendo las sendas.
Aquí le mostraremos distintas formas de obtener una lista de apps instaladas en su Mac. Y como beneficio agregada, asimismo le exponemos cómo guardar y también imprimir esta lista.
Lista de apps instaladas en Mac
Abre la carpeta Aplicaciones
Uno de los sitios mucho más obvios para ver las apps instaladas es la carpeta del mismo nombre, Apps.
abierto apps carpeta en el Dock o a través de la barra de menú del Finder con: Ir > aplicaciones. Aquí es donde verás las aplicaciones a las que tienes acceso que venían con tu Mac, así como otras que hayas instalado.

La desventaja es que sólo algunas de las apps pueden estar en esta carpeta. Por poner un ejemplo, si obtuvo la aplicación de un lugar de terceros, puede estar en su carpeta de Descargas.
Guarde o imprima la lista de carpetas de aplicaciones
Puede copiar y pegar la lista de la carpeta Apps en un archivo en TextEdit. Desde allí, puede guardarlo o imprimirlo de manera fácil.
1) Cerciórate de estar empleando la vista de lista en Finder. Realice clic en alguno Vista botón en la barra de herramientas o Vista en la barra de menú, entonces escoja como lista.
2) Expandir cualquier subcarpeta que contiene apps en la carpeta Apps.
3) Coloque el cursor en la carpeta y seleccione todos y cada uno de los elementos. Puedes hacerlo velozmente con un hatajo de teclado Dominio + Y o mediante la barra de menú utilizando modificar > Escoger todo.

4) Copie todos y cada uno de los elementos con un hatajo de teclado Dominio + C o mediante la barra de menú usando editar > Copiar [Number] elementos.
5) abierto Nuevo archivo en TextEdit y coloque el cursor en el documento.
6) Hacer clic editar > Estilo de pegar y conjuntar desde la barra de menú.
Va a ver la misma lista que vio en la carpeta Apps. Solo recuerde que las subcarpetas aparecerán como elementos de lista cuando las pegue. Entonces, incluso si expandió una subcarpeta y su contenido se expone como elementos de la lista, esa subcarpeta aún se muestra como el elemento en sí. Es posible que desee (o no) eliminarlos, según sus necesidades.
Puede formatear velozmente una lista con números o viñetas antes de guardarla o imprimirla. Usar Dominio + Y o editar > Seleccionar todo para elegir toda la lista. Hacer clic Formato > Lista desde la barra de menú. Escoger Viñeta/Número estilo en este cuadro, entonces lleve a cabo clic en Aprox..

Para imprimir la lista, seleccione Archivo > Imprimir y prosiga las normas para mandar la lista a la impresora.
Crear una carpeta capaz
Otra forma de ver sus apps instaladas es utilizar Smart Folder en Finder. Con este método, puede copiar y pegar los resultados en un archivo de TextEdit para guardarlos o imprimirlos siguiendo los mismos pasos precedentes. Además de esto, puede guardar la carpeta inteligente y acceder a ella cualquier ocasión para disponer novedosas aplicaciones.
1) abierto Descubridor y lleve a cabo click Fichero > Novedosa carpeta capaz desde la barra de menú.
2) Hacer clic Signo de más botón a la derecha Guardar bajo la barra de herramientas.
3) Cerciorarse esta mac está marcado a la derecha de Buscar.
4) Seleccionar Educado en el primer cuadro desplegable, luego seleccione Aprobar incluyendo al lado.
Verá sus resultados y, si lo desea, puede almacenar la carpeta inteligente cliqueando en el botón Almacenar y dándole un nombre.

La desventaja de este método es que verá aplicaciones del sistema que pueden no ser útiles para su lista, como Acerca de esta Mac y Administración de almacenaje.
Para almacenar la lista como un archivo de artículo o para imprimirla, utilice exactamente las mismas instrucciones precedentes para copiar y pegar en un archivo de TextEdit.
Información del sistema de lanzamiento
La aplicación Información del sistema es otro buen sitio para poder ver todas las apps instaladas. Con este procedimiento, puede buscar apps según el sitio donde las obtuvo. Para que logre ver de manera fácil los preinstalados en su Mac, ya sea desde la App Store o desde una fuente de terceros.
La información del sistema se puede abrir de varias formas.
- Hacer clic icono en la barra de menú, seleccione Acerca de esta Macy lleve a cabo clic informe del sistema.
- abierto Herramientas carpeta y seleccione Información del sistema.
Expandir después de abrir Programa a la izquierda y escoja apps. Las aplicaciones se cuentan alfabéticamente por nombre de manera ya establecida. Pero puede ordenar fácilmente cliqueando en el encabezado de la columna. Esto le deja ordenar por logrado de. Es excelente para buscar aplicaciones de otros en Creador reconocido y las de Mac App Store.

La desventaja de este método es la misma que con la carpeta inteligente anterior, ya que asimismo va a ver las aplicaciones del sistema. En verdad, verá aún más, como AddPrinter y CharacterPalette. Además de esto, hoy día no hay forma de copiar y pegar esta lista para guardarla o imprimirla. No obstante, si está entusiasmado en apps de terceros que haya instalado en su Mac, esto es ideal.
Guarde o imprima una captura de pantalla de la información de su sistema
Si realmente desea guardar o imprimir la lista que ve en Información del sistema, puede tomar capturas de pantalla. Si bien un tanto torpe, hace el trabajo.
1) ampliar la ventana para poder ver tanto de la lista como resulte posible si desea menos screenshots.
2) Usar un hatajo de teclado Dominio + Cambiar + 4 y escoja la una parte de la ventana que desea atrapar. Alternativamente, puede abrir la Herramienta de pantalla con Comando + Shift + 5 y emplearla para atrapar pantallas.

3) Luego puede abrir capturas de pantalla en Anuncio y golpear Archivo > Imprimir para obtener copias físicas o simplemente guardarlas con nombres significativos.
Emplear comandos de terminal
Si quiere conseguir una lista de todas y cada una de las apps con sus sendas u obtener una lista rápida de las aplicaciones instaladas desde App Store, estos son los comandos que puede utilizar en Terminal para cada una.
Para enumerar todas las apps con la extensión APP, ingrese el siguiente comando en Terminal, presione Devolvere ingrese su contraseña si se le pide.
sudo find / -iname '*.app'
Activación El desarrollo y la recopilación de toda la información llevará unos minutos. Sé tolerante.

La desventaja de este método de Terminal es que la lista de rutas de ficheros es bastante amplia y también incluye todas y cada una de las aplicaciones del sistema. Y si no se siente cómodo utilizando Terminal, puede que no sea la mejor opción para usted.
Para poder ver todas y cada una de las aplicaciones descargadas de App Store, ingrese este comando y presione Devolver.
find /Applications -path '*Contents/_MASReceipt/receipt' -maxdepth 4 -print |sed 's#.aplicación/Contents/_MASReceipt/receipt#.app#g; s#/Applications/##'
Este comando marcha con bastante velocidad y da una lista interesante y ordenada.

El único problema real de este método de Terminal es que no sabe o no se siente cómodo usando Terminal. En especial cuando se puede obtener la misma lista de aplicaciones de Mac App Store usando el procedimiento de información del sistema descrito anteriormente.
Guardar o imprimir la lista de plataformas
Con uno de los comandos de terminal anteriores, puede guardar en un archivo de TextEdit o imprimir en el instante.
Para almacenar en un fichero de TextEdit, prosiga los mismos pasos para copiar desde Terminal y pegar en TextEdit como se describió previamente para la carpeta Aplicaciones. Luego guarde o imprima la lista.
Si lo elige, puede imprimir su lista directamente desde la ventana de la Terminal. Además, puede imprimir todos y cada uno de los elementos o únicamente una sección elegida.
- Para piezas, elija la pieza que quiere imprimir arrastrándola en la ventana de terminal. Entonces realice click Concha > Imprimir selección desde la barra de menú.
- Para poder ver el texto terminado, realice click aquí Concha > Imprimir desde la barra de menú.

Entonces siga las instrucciones para mandar la lista a la impresora.
Envolviendolo
Como puede ver, hay varios sitios donde puede encontrar una lista de aplicaciones instaladas en su Mac. La ubicación y el procedimiento que utilice depende de la información que necesite y de lo que utilice. ¡Elige uno o 2 mejores y listo!
¿Vas a emplear uno de estos métodos para obtener una lista de apps en tu Mac? Si es de este modo, ¿cuál planeas probar? Y si tiene otra forma de catalogar, guardar o imprimir una lista de apps Mac instaladas, ¡compártala en los comentarios ahora!
Fikiri.net es el lugar perfecto para encontrar las últimas noticias y opiniones sobre dispositivos y aplicaciones tecnológicas, de esta forma como para conseguir consejos y trucos para sacar el máximo provecho de tu tecnología.
