Dokumenty Google zostały zaprojektowane przede wszystkim jako narzędzie do przetwarzania tekstu, które przyjęło podejście internetowe. Oznaczało to brak aplikacji komputerowych. Wkrótce Google zaczęło dodawać inne funkcje, takie jak możliwość dodawania i edytowania obrazów, rysowania i podpisywania dokumentów i tak dalej. Edytor obrazów przeszedł długą drogę od tego czasu i może być używany do wprowadzania wielu zmian, jeśli wiesz, gdzie szukać i co robić. Jedną z takich sztuczek jest nakładanie warstw i grupowanie obrazów w Dokumentach Google. Ty. nie musisz już korzystać z aplikacji innych firm.
Jak nakładać warstwy i grupować obrazy w Dokumentach Google
Możesz użyć tej metody, aby nie tylko nakładać na siebie obrazy, ale także tekst. Ten proces nazywa się nakładką i chociaż nie ma bezpośredniej drogi do osiągnięcia, istnieje kilka obejść. Oto jak.
Nakładaj obrazy w Dokumentach Google za pomocą Rysunków Google
1. Otwórz dokument Dokumentów Google i wybierz Wstaw > Rysunek > Nowy.
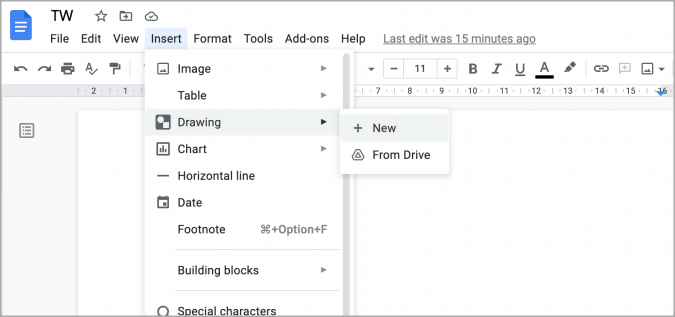
2. Narzędzie do rysowania otworzy się w wyskakującym menu, ponieważ jest teraz zintegrowane z Dokumentami. Wybierz ikonę obrazu, aby dodać obraz warstwy bazowej, na którym chcesz dodać kolejny obraz lub tekst.
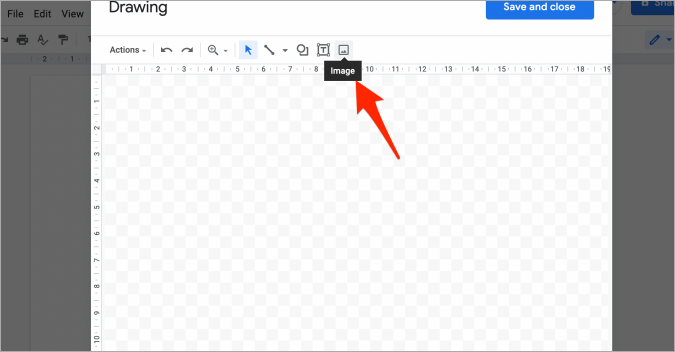
3. Otworzy się kolejne wyskakujące okienko, w którym będziesz mieć różne opcje otwierania obrazu. Dysk Google, dysk lokalny i tak dalej. Po prostu znajdź obraz i otwórz go w aplikacji Rysunki.
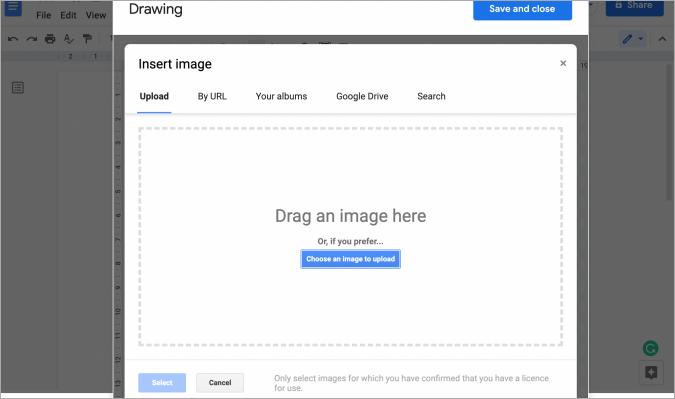
4. Możesz teraz dodać lub nałożyć inny obraz na pierwszy obraz lub dodać tekst. Aby dodać obraz, wykonaj te same czynności. Aby dodać tekst, kliknij Pole tekstowe najpierw ikona.
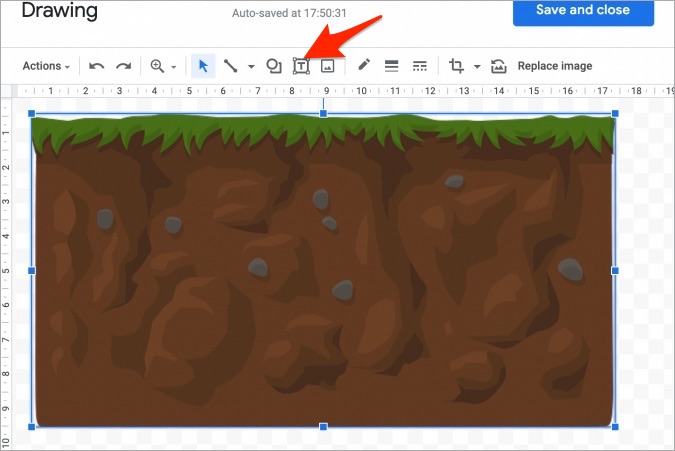
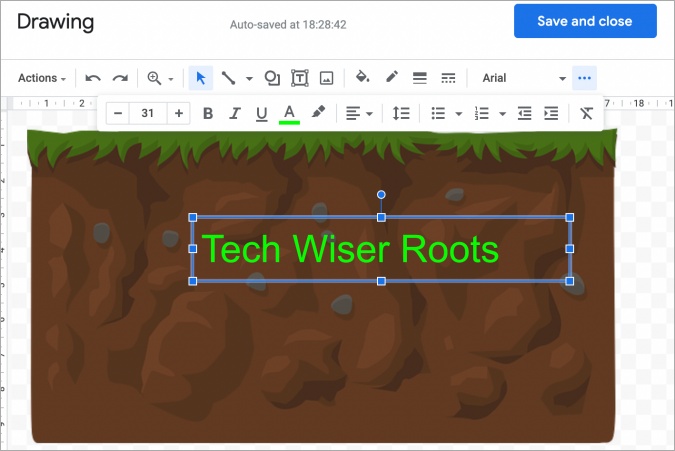
6. Podobnie możesz dodać obraz na innym obrazie, a następnie edytować go według własnych upodobań. Gdy będziesz zadowolony z efektu końcowego, kliknij Zapisz i zamknij przycisk, aby dodać go do dokumentu Dokumentów Google.
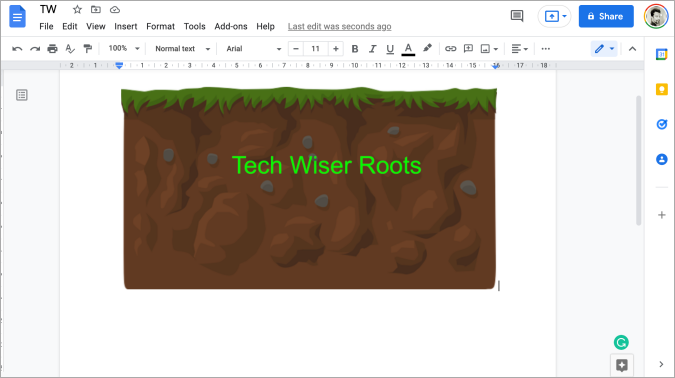
Przeczytaj także: Jak zrobić spis treści w Dokumentach Google
Warstwy obrazów w Dokumentach Google za pomocą zawijania tekstu
Dobra, więc po co nam ta metoda, jeśli Rysunki działają dobrze? Powodem jest to, że dzięki zawijanemu tekstowi możesz szybko zmienić nałożony obraz w podróży. Rysunki są bardziej przydatne, jeśli chcesz nałożyć tekst lub potrzebujesz większej kontroli nad warstwami. Ale jest to również czasochłonne. To jest szybsze.
1. Otwórz dokument w Dokumentach Google i kliknij Obraz > Wstaw i wybierz obraz, który chcesz dodać. Nie ma znaczenia, czy obraz ma być na pierwszym planie czy w tle.
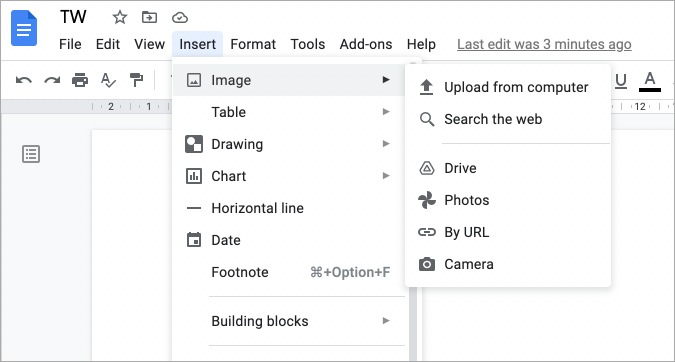
2. Powtórz te same kroki i dodaj drugi obraz teraz, gdy chcesz nałożyć warstwę na pierwszy. Domyślnie Dokumenty umieszczają te obrazy jeden pod drugim, a nie jeden na drugim.
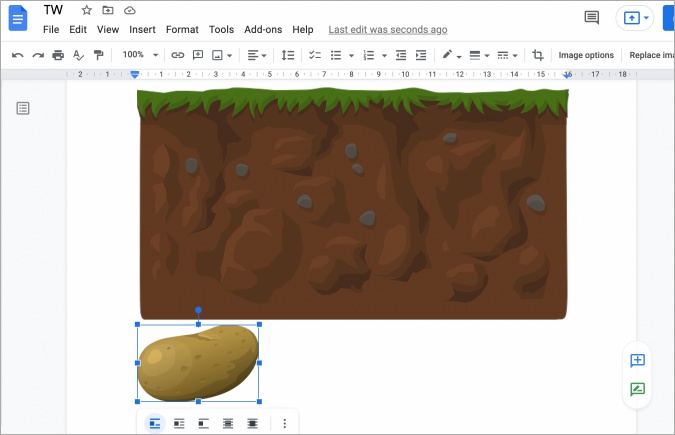
3. Teraz wybierz pierwszy dodany obraz i na pasku narzędzi, który się pojawi, kliknij ikonę menu z trzema kropkami, aby wybrać Wszystkie opcje obrazu.
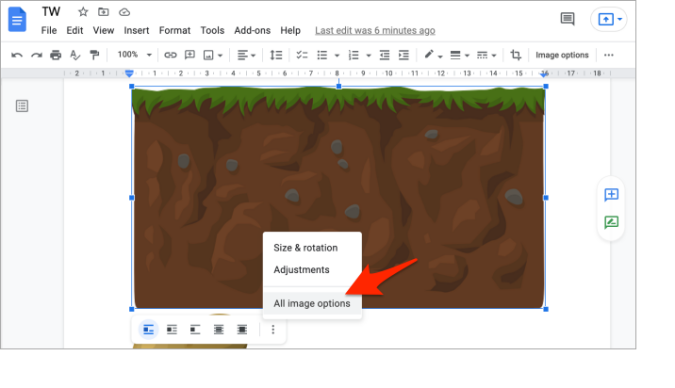
4. ten Opcje obrazu panel pojawi się na pasku bocznym. Wybierz Zawijaj tekst opcji, a następnie tuż pod obrazem ustaw margines z menu rozwijanego na 0mm (zero).
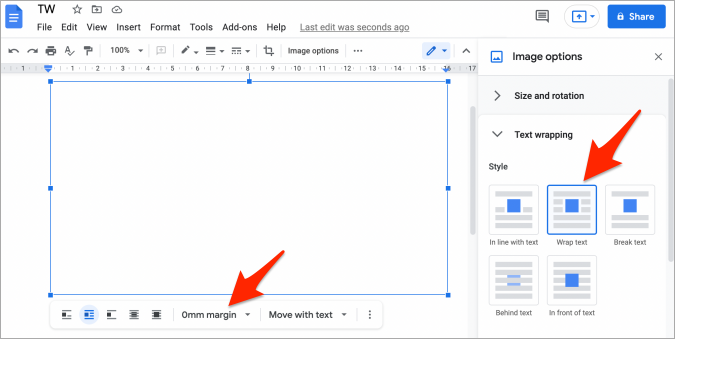
5. Powtórz te same kroki dla drugiego obrazu, który chcesz nałożyć na pierwszy. Wybierz opcję Zawijaj tekst i podobnie ustaw wartość marginesu.
Note: Jeśli pozycja tekstu w dokumencie się zmienia, wybierz Ustal pozycję na stronie zamiast Przenieś z tekstem opcję w menu rozwijanym tuż obok miejsca, w którym ustawiasz margines. Możesz sprawdzić na powyższym zrzucie ekranu.
6. Teraz wszystko, co musisz zrobić, to przeciągnąć jeden obraz na drugi i ustawić go tak, jak chcesz. Dzięki tej sztuczce łatwo jest nakładać jeden obraz na drugi.
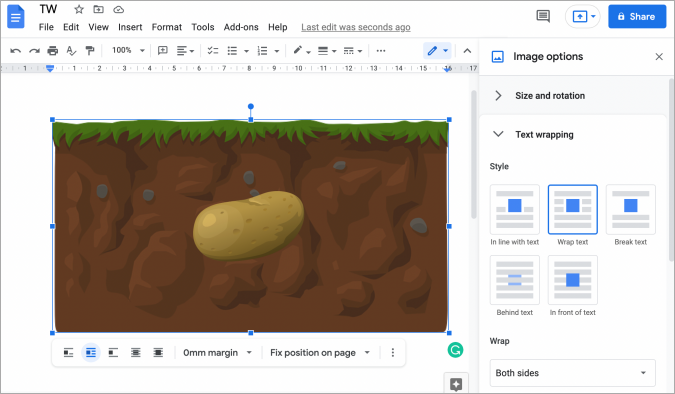
Podsumowanie: nakładanie warstw i grupowanie obrazów w Dokumentach Google
Pierwsza metoda zajmuje więcej czasu, ale zapewnia większą kontrolę i elastyczność. Dodatkowo możesz go użyć do dodania tekstu i sformatowania go. Drugi jest szybszy i łatwiejszy w użyciu, ale najlepiej sprawdza się w przypadku obrazów. Ponadto, ponieważ działa poza aplikacją Rysunki Google, zapewnia znacznie mniejszą kontrolę nad pozycjonowaniem obrazów. Rysunki Google, choć same w sobie ograniczone, nadal oferują kilka funkcji w porównaniu z tym, co zobaczyliśmy później.
Tymczasem oto niektóre z najlepszych skrótów do Dokumentów Google, które powinieneś spróbować, aby Twoje życie było łatwiejsze i przyjemniejsze.

