Za każdym razem, gdy pobierasz i instalujesz program lub aplikację na Windows PC, masz opcję utworzenia skrótu na pulpicie. Ten skrót jest prosty: umożliwia szybki dostęp do aplikacji. Tworzenie skrótu na pulpicie w systemie macOS jest również bardzo łatwe, ale nie jest to oczywiste.
Możesz dodać skróty do folderów i aplikacji do stacji dokującej lub pulpitu na komputerze Mac. Wymaga to utworzenia aliasu żądanego skrótu, a następnie przeniesienia go na pulpit (lub dowolną inną lokalizację). W tym artykule omawiamy dwie metody tworzenia skrótów na pulpicie w systemie macOS.
Jak tworzyć skróty pulpitu na komputerze Mac
Pierwsza metoda jest prostsza z dwóch, ponieważ polega na użyciu menu aplikacji / folderu do utworzenia aliasu, który można następnie przenieść w dowolne miejsce na komputerze Mac. Aby to zrobić:
1. Otwórz lokalizację folderu lub aplikacji, dla której chcesz utworzyć skrót. Jeśli jest to folder, możesz po prostu przejść do niego za pomocą Findera. Podobnie, jeśli chcesz utworzyć skrót do aplikacji, możesz przejść do folderu Aplikacje z Findera i wybrać aplikację.
2. Wybierz folder / aplikację i kliknij go prawym przyciskiem myszy (drugie kliknięcie). Kliknij „Make Alias”.
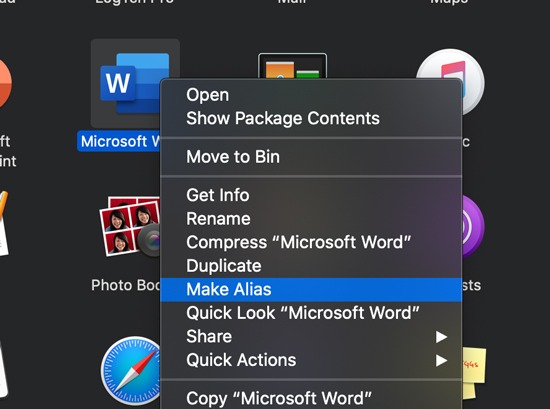
3. Skrót do folderu / aplikacji zostanie natychmiast utworzony w tej samej lokalizacji. Naciśnij klawisz Enter na klawiaturze; potwierdzi to skrót słowem „Alias” na końcu nazwy.
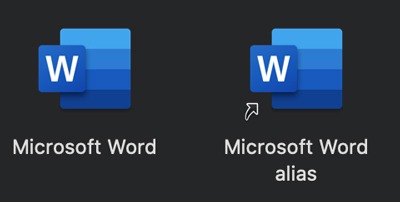
4. Po prostu przeciągnij i upuść ten skrót na pulpit lub dok. Możesz także skopiować ten skrót i wkleić go w wybranej lokalizacji.
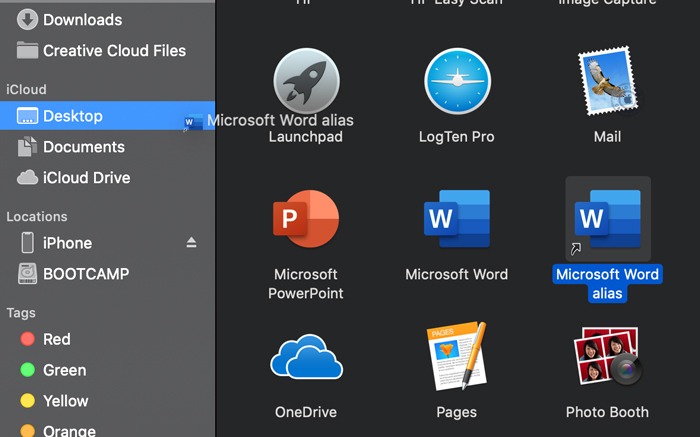
Otóż to. Możesz łatwo użyć tego skrótu na pulpicie, aby szybko otworzyć folder lub uruchomić aplikację. Możesz utworzyć dowolną liczbę skrótów.
Możesz także usunąć słowo „alias” z nazwy skrótu. Po prostu wybierz skrót, naciśnij klawisz Enter i nazwij go, jak chcesz.
Jeśli chcesz w dowolnym momencie zobaczyć oryginalny folder, kliknij prawym przyciskiem myszy skrót i kliknij „Pokaż oryginał”. Nawet jeśli zmienisz lokalizację oryginalnego folderu / aplikacji, skrót nadal działa.
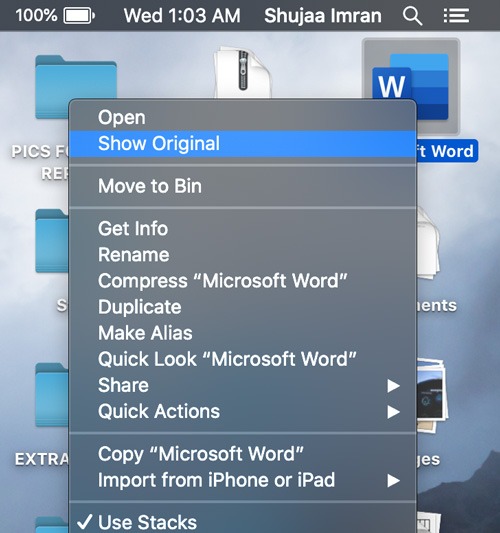
Używanie skrótów klawiaturowych do tworzenia skrótu
Druga metoda tworzenia skrótu na pulpicie polega na użyciu skrótów klawiaturowych.
1. Otwórz lokalizację folderu lub aplikacji, dla której chcesz utworzyć skrót.
2. Naciśnij i przytrzymaj klawisze Option + Command. Jednocześnie kliknij folder lub aplikację, a następnie przeciągnij i upuść na pulpicie.
3. Powinno to automatycznie utworzyć żądany skrót na pulpicie.
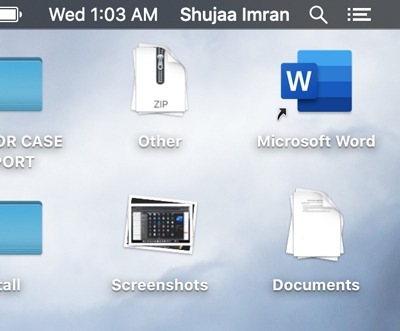
Note: czasami możesz niechętnie skopiować lub przenieść cały folder zamiast tworzyć jego skrót. W takim przypadku po prostu cofnij ruch, naciskając Command + Z i wykonaj ponownie procedurę.
Jeśli na komputerze Mac działa wersja wcześniejsza niż macOS Catalina, możesz także użyć skrótu klawiaturowego Command + L, aby natychmiast utworzyć alias w tej samej lokalizacji. Możesz następnie skopiować i wkleić ten alias, gdziekolwiek chcesz go użyć jako skrótu.
Oprócz tworzenia skrótów na pulpicie możesz także przyciągać lub dzielić ekran windows w macOS. Dowiedz się jak.
Czytaj dalej:
Czy ten artykuł jest przydatny?

