Chcesz zmienić Raspberry Pi w centrum multimedialne, aby móc przesyłać strumieniowo treści do dowolnego kompatybilnego telewizora lub monitora? Dzięki najnowszym aktualizacjom DRM (Digital Rights Management) użytkownicy Kodi mają teraz dostęp do większej ilości treści niż kiedykolwiek wcześniej – w tym do Netflix.
W tym samouczku dowiesz się, jak zainstalować Netflix na swoim Raspberry Pi za pomocą centrum multimedialnego Kodi. Pod koniec tego samouczka zainstalujesz oprogramowanie Kodi i wtyczkę Netflix i będziesz mógł przesyłać strumieniowo cały katalog Netflix przez Raspberry Pi.
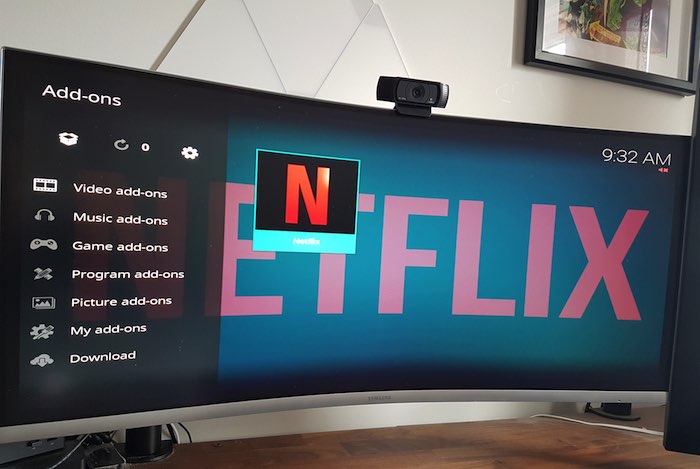
Co będziesz potrzebował
Aby ukończyć ten samouczek, potrzebujesz:
- Raspberry Pi z systemem Raspbian. Możesz pobierz najnowszą wersję i flashuj go na kartę SD za pomocą Akwaforcista jeśli nie masz Raspbian
- Kabel zasilający zgodny z Raspberry Pi
- Zewnętrzna klawiatura i sposób na podłączenie jej do Raspberry Pi
- Kabel HDMI lub micro HDMI, w zależności od modelu Raspberry Pi
- Monitor zewnętrzny
- Kabel Ethernet jest opcjonalny lub można go podłączyć przez Wi-Fi.
- Subskrypcja Netflix.
Po ukończeniu tego samouczka możesz podłączyć centrum multimedialne Raspberry Pi do kompatybilnego telewizora, ale ten krok jest opcjonalny.
Raspbian: Sprawdź najnowszą wersję
Note: Jeśli wolisz, aby Twój Raspberry Pi był samodzielnym centrum multimedialnym, możesz spróbować zainstalować LibreELEC zamiast Raspbian.
Aby rozpocząć, musimy uruchomić nasze Raspberry Pi i upewnić się, że korzystamy z najnowszej wersji Raspbian:
- Podłącz wszystkie urządzenia peryferyjne do Raspberry Pi, w tym klawiaturę i monitor.
- Podłącz Raspberry Pi do źródła zasilania; powinien uruchomić się automatycznie.
- Jeśli uruchamiasz Raspbian po raz pierwszy, pojawi się monit o wypełnienie typowego okna dialogowego konfiguracji, które obejmuje określenie strefy czasowej i języka oraz skonfigurowanie sieci Wi-Fi, jeśli nie korzystasz z sieci Ethernet.
Następnie upewnij się, że korzystasz z najnowszej wersji Raspbian.
Otwórz nowe okno Terminala, klikając ikonę Terminala na pasku narzędzi Raspbian, a następnie uruchamiając następujące polecenia:
sudo apt update && sudo apt upgrade
Jeśli Raspbian zainstaluje jakieś aktualizacje, musisz ponownie uruchomić Raspberry Pi, klikając małą ikonę Raspberry Pi w lewym górnym rogu, a następnie wybierając polecenie Zamknij -> Uruchom ponownie. Możesz też wpisać w terminalu następujące polecenie:
Naciśnij klawisz Enter na klawiaturze, a Raspberry Pi uruchomi się ponownie.
Instalowanie odtwarzacza multimedialnego Kodi
Jeśli wcześniej zajmowałeś się światem domowych domowych centrów medialnych, prawdopodobnie słyszałeś o Kodi.
W tym kroku instalowane jest oprogramowanie Kodi oraz oprogramowanie Kodi wraz z kilkoma innymi pakietami, które pomogą Kodi ładnie grać z Raspberry Pi.
Otwórz terminal Raspbian i uruchom następujące polecenie:
sudo apt install kodi kodi-peripheral-joystick kodi-pvr-iptvsimple kodi-inputstream-adaptive kodi-inputstream-rtmp
Kodi zostanie teraz zainstalowany na twoim Raspberry Pi.
Zainstaluj menedżera pakietów Python
Następnie należy zainstalować kilka pakietów Python, w tym menedżera pakietów pip. W terminalu uruchom te dwa polecenia:
sudo apt install build-essential python-pip python-dev libffi-dev libssl-dev libnss3 sudo pip install setuptools wheel pycryptodomex
Dodaj repozytorium CastagnaIT
CastagnaIT, należy zainstalować repozytorium dodatków Kodi. Aby rozpocząć, uruchom następujące polecenie w terminalu:
wget https://github.com/castagnait/repository.castagnait/raw/master/repository.castagnait-1.0.0.zip
W tym momencie repozytorium zostało dodane do Kodi, ale przed jego zainstalowaniem należy poinformować Kodi, aby zezwalał na instalacje z nieznanych źródeł:
1. Uruchom Kodi, klikając małą ikonę Raspberry Pi w lewym górnym rogu ekranu i przechodząc do opcji Dźwięk i wideo -> Kodi.
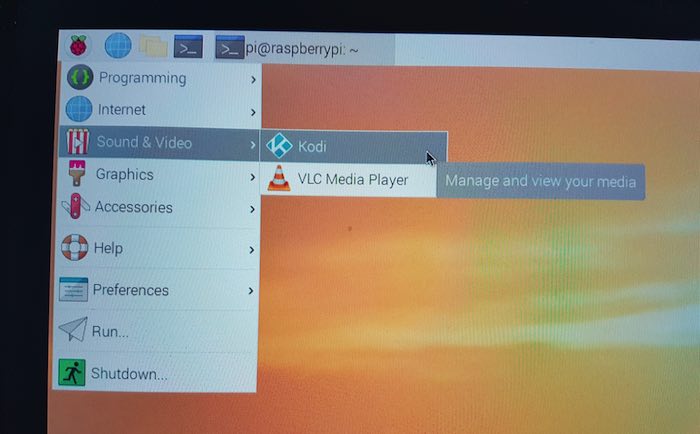
2. Otwórz menu Ustawienia Kodis, klikając ikonę koła zębatego.
3. Wybierz System.
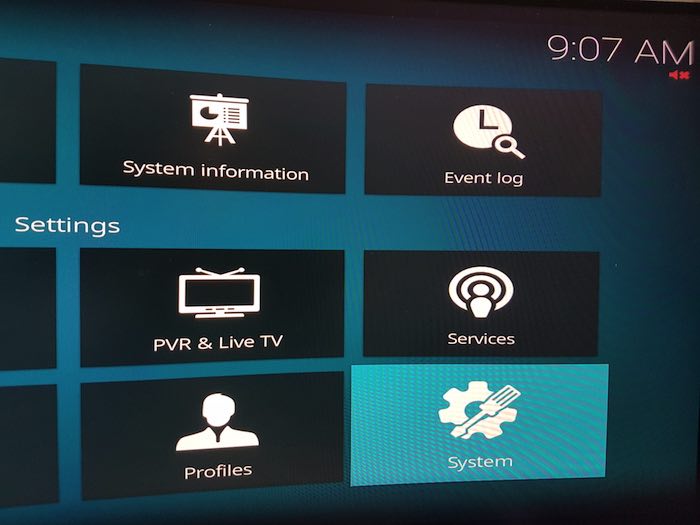
4. Wybierz Dodatki z menu po lewej stronie.
 Dodatki. “” Class = “lazyload wp-image-339100” />
Dodatki. “” Class = “lazyload wp-image-339100” />5. Znajdź Nieznane źródła i przeciągnij towarzyszący mu suwak do pozycji Włączone.
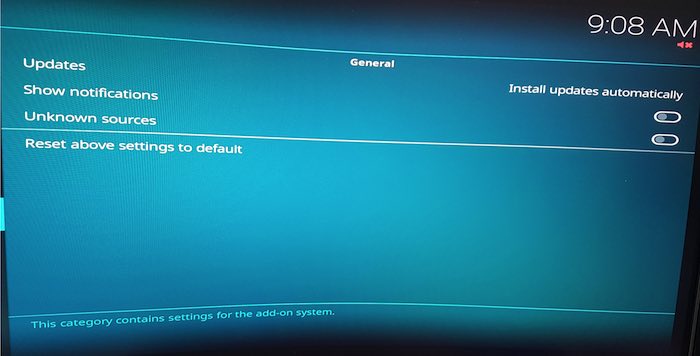
6. Przeczytaj ostrzeżenie na ekranie i kliknij Tak, jeśli nie masz nic przeciwko.
7. Wróć do głównego ekranu Kodi, naciskając klawisz Esc na klawiaturze.
8. Przewiń do Dodatki w menu po lewej stronie i wybierz Wprowadź przeglądarkę dodatków.
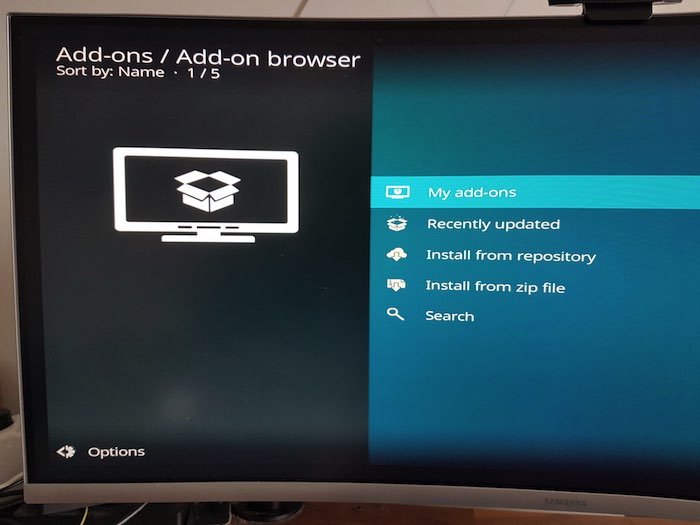
9. Kliknij Zainstaluj z pliku zip.
10. Wybierz folder domowy.
11. Przewiń w dół listy i wybierz repository.castagnait-1.0.0.zamek błyskawiczny.

Repozytorium CastagnaIT zostanie teraz zainstalowane.
Zainstaluj wtyczkę Netflix dla Kodi
Po uzyskaniu dostępu do repozytorium CastagnaIT zainstaluj Netflix dla Kodi:
1. Naciśnij klawisz Esc na klawiaturze, aby powrócić do głównego ekranu Kodi.
2. Wybierz Dodatki w menu po lewej stronie, a następnie Wprowadź przeglądarkę dodatków.
3. Wybierz Zainstaluj z repozytorium.
4. Wybierz repozytorium CastagnaIT.
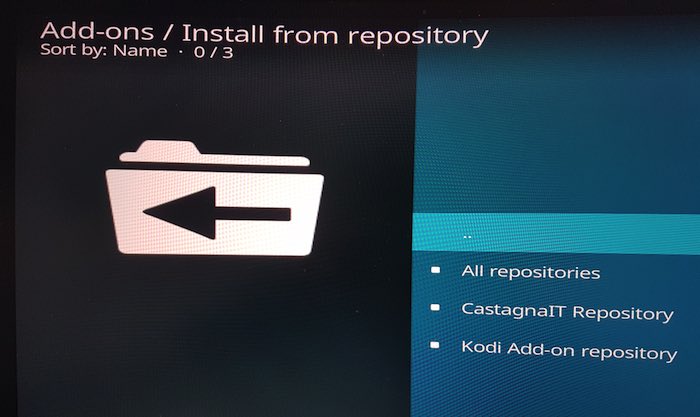
5. Otwórz kategorię Dodatki wideo.
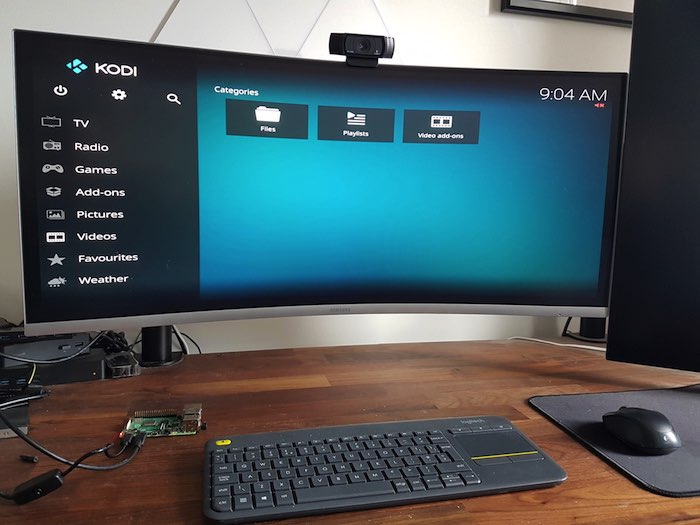
6. Wybierz Netflix.
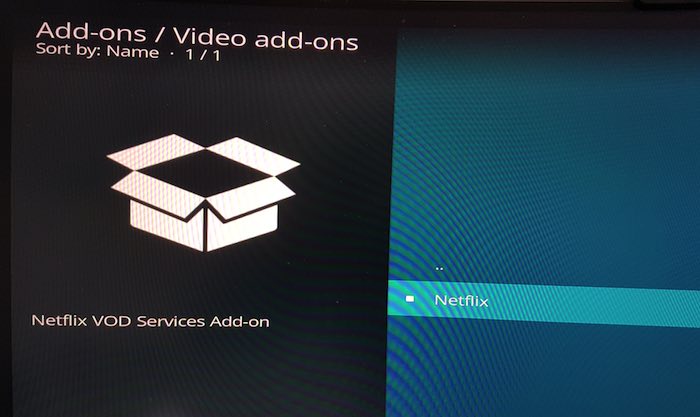
7. Kliknij przycisk Instaluj.
8. Po wyświetleniu monitu wybierz najnowszą wersję CastagnaIT.
9. Przed rozpoczęciem instalacji możesz zostać poproszony o pobranie dodatkowych wtyczek; jeśli pojawi się monit, kliknij OK.
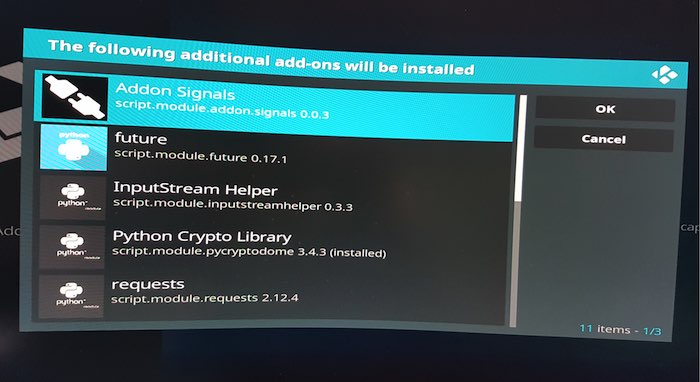
Włącz wtyczkę InputStream Adaptive
Dodatek Netflix dla Kodi wykorzystuje InputStream Adaptive do strumieniowego przesyłania danych z serwerów Netflixs. Przed kontynuowaniem należy włączyć tę wtyczkę.
1. Wróć do głównego ekranu Kodi, naciskając klawisz Esc.
2. Wybierz Dodatki w menu po lewej stronie, a następnie VideoPlayer InputStream.
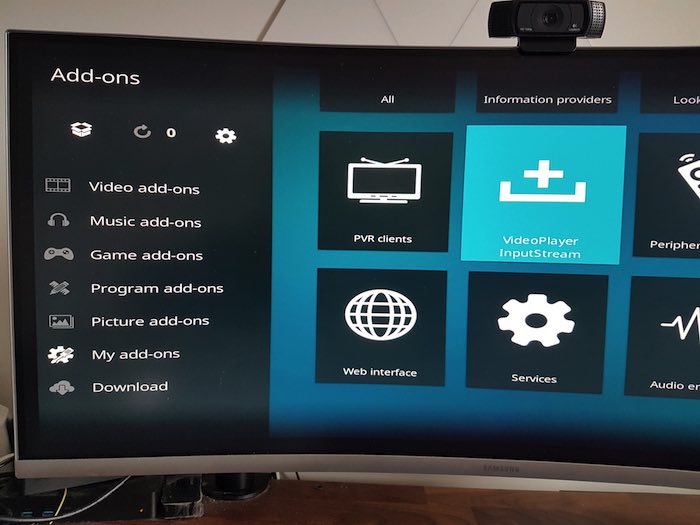
3. Otwórz wtyczkę InputStream Adaptive i kliknij Włącz.
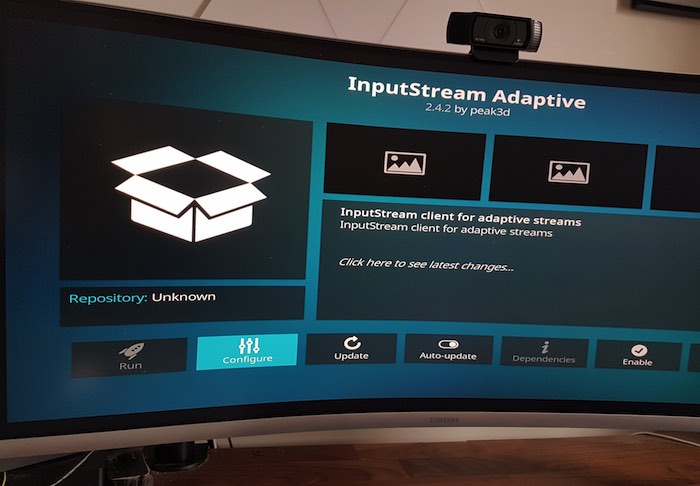
Ciesz się Netflix na swoim Raspberry Pi
W końcu jesteś gotowy, aby rozpocząć transmisję strumieniową swoich ulubionych programów telewizyjnych i filmów przez Raspberry Pi:
1. Wróć do głównego ekranu Kodis za pomocą klawisza Esc.
2. Wybierz Dodatki -> Dodatki wideo -> Netflix z menu po lewej stronie.
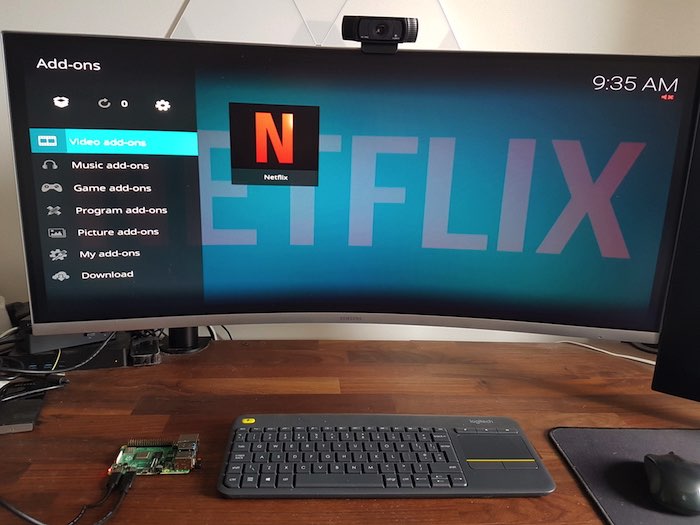
3. Wprowadź dane logowania, aby uzyskać dostęp do całego katalogu treści Netflix!
Teraz, gdy masz już uruchomione Kodi i Netflix, możesz podłączyć Raspberry Pi do dowolnego kompatybilnego ekranu lub pozostawić podłączony do zewnętrznego monitora.
Netflix ma ogromny wybór treści. Jeśli to nie wystarczy, wciąż jest mnóstwo dodatków do strumieniowego przesyłania ulubionych filmów i sportu.
Czytaj dalej:
Czy ten artykuł jest przydatny?

