Każdy potrzebuje edytora tekstu. Niezależnie od tego, czy używasz systemu macOS, czy Windowslub Linux, wszyscy potrzebujemy oprogramowania, w którym możemy pisać i edytować. Ale czasami twój edytor tekstu się nie uruchamia. Bez względu na przyczynę wszyscy przeszliśmy przez czasy, gdy Dokumenty Google uratowały życie.
Jak każdy edytor tekstu wysokiej jakości, Dokumenty Google oferują mnóstwo opcji dotyczących formatowania tekstu i konfiguracji strony. Między innymi możesz dostosować marginesy. W tym artykule zobaczymy, jak zmienić marginesy w Dokumentach Google.
Zmiana marginesów
Marginesy to puste miejsca powyżej, poniżej oraz po prawej i lewej stronie dokumentu. W Dokumentach Google margines jest domyślnie ustawiony na jeden cal. O ile nie dokonasz zmian, nawet wydrukowane dokumenty będą miały domyślny margines 1 cal ze wszystkich stron.
Jednak marginesy mogą nie być takie, jak w danym dokumencie i możesz je zmienić. To całkiem proste. Oto jak szybko zmienić orientację marginesów, a także jak zablokować marginesy, aby każdy dokument był zgodny z tym samym wzorem.
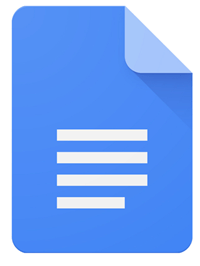
Szybka zmiana lewego i prawego marginesu
Istnieje prosty sposób, aby szybko zmienić lewy i prawy margines w Dokumentach Google. Po prostu wykonaj poniższe czynności.
Krok pierwszy
otwarty Dokumenty Google.
Krok drugi
Otwórz dokument, który chcesz edytować.
Krok trzeci
Poszukaj linijki u góry strony. Teraz, jeśli chcesz zmienić lewy margines, znajdź prostokątny pasek z trójkątem skierowanym w dół pod nim.
Podobnie, jeśli chcesz zmienić prawy margines, poszukaj trójkąta skierowanego w dół po prawej stronie linijki.
Krok czwarty
Kliknij trójkąt skierowany w dół po stronie, którą chcesz zmienić margines, i przeciągnij go wzdłuż linijki.
Ale chcę zmienić zbyt górne i dolne marginesy
Chociaż możesz zmienić lewy i prawy margines za pomocą szybkiej linijki narzędzia, górnych i dolnych marginesów w dokumencie nie można zmienić za pomocą tej samej metody. Aby zmienić te marginesy, wykonaj poniższe czynności.
Krok pierwszy
Otwórz dokument, który chcesz edytować, a następnie kliknij Plik na pasku narzędzi u góry strony. Następnie wybierz Ustawienia strony z menu rozwijanego.
Krok drugi
Kliknij na Opcja marginesów w Ustawienia strony Sekcja.
Krok trzeci
Teraz kliknij pole po prawej stronie marginesu, który chcesz edytować. Jeśli chcesz na przykład zmienić górny margines, dokonaj zmiany w polu obok Top. Za pomocą tej metody możesz zmienić wszystkie cztery marginesy.
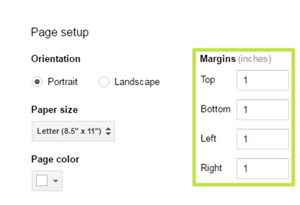
Krok czwarty
Po wprowadzeniu zmian kliknij dobrze potwierdzać. Jeśli chcesz ustawić nowo zmienioną orientację jako opcję domyślną, kliknij Ustaw jako domyślne.
Marginesy blokujące
Teraz, gdy prawdopodobnie ustawiłeś domyślną orientację marginesów i chcesz, aby była skuteczna we wszystkich twoich dokumentach, możesz chcieć uniemożliwić innym zmianę Twoich poprawek. Jeśli chcesz to zrobić, wybierz tylko Może zobaczyć lub Może komentować opcja podczas udostępniania dokumentu współpracownikowi (kolegom).
Jeśli chcesz, aby inni również mogli dokonywać zmian w twoim dokumencie, wybierz Może edytować opcja podczas udostępniania.
Ale nie lubię marginesów
Teraz wyobraź sobie sytuację, w której ktoś udostępnił Ci dokument w Dokumentach Google, ale nie pozwolił Ci na wprowadzanie zmian. Jeśli orientacja marginesów nie jest satysfakcjonująca, musisz poprosić właściciela dokumentu o udzielenie dostępu do wprowadzenia zmian w dokumencie. Możesz to zrobić, wykonując poniższe czynności.
Krok pierwszy
W głównym tekście dokumentu znajdziesz ramkę z napisem Tylko podgląd. Kliknij na to.
Krok drugi
Teraz kliknij Poproś o dostęp do edycji. Wpisz zapytanie w dostarczonym polu tekstowym, a następnie kliknij przycisk Wysłać prośbę.
I voila, kiedy pozwolenie zostanie udzielone, możesz zmienić orientację marginesu, która najbardziej Ci odpowiada.
Wszystko gotowe!
W ten sposób wprowadzasz zmiany do marginesów w Dokumentach Google. Mamy nadzieję, że ten przewodnik był pomocny. Daj nam znać swoje wrażenia z korzystania z aplikacji, komentując poniżej. Twoje komentarze są dla nas ważne.

