Uwaga: Poniższy artykuł pomoże Ci w: Udostępnianie drukarki nie działa w systemie Windows 11: Napraw to teraz
Czy widzisz błąd System Windows nie może połączyć się z drukarką? Oto najlepsze metody naprawy niedziałającego udostępniania drukarki w systemie Windows 11.
Czy nie możesz korzystać z drukarki w sieci komputerów lub napotykasz komunikat o błędzie „? Oznacza to, że funkcja udostępniania drukarki nie działa na żadnym komputerze w sieci. W tym przewodniku wyjaśnię, dlaczego może wystąpić ten problem i jakie poprawki można wdrożyć, aby naprawić niedziałające udostępnianie drukarki w systemie Windows 11.

Udostępnianie drukarki umożliwia łatwe drukowanie plików z dowolnego komputera w sieci. Nie musisz oddzielnie podłączać drukarki do każdego komputera w sieci, aby drukować na odpowiednich komputerach.
Teraz dowiedzmy się, dlaczego udostępnianie drukarki nie działa w systemie Windows 11. Jeśli drukarka jest całkiem nowa, musisz sprawdzić, czy połączenie z podstawowym komputerem zostało wykonane poprawnie. Problem może wystąpić, jeśli drukarka nie jest poprawnie skonfigurowana. Ponadto, jeśli udostępnianie drukarki nie jest włączone, funkcja nie będzie działać.
Ponownie, jeśli sterowniki powiązane z drukarką nie zostały zaktualizowane lub nie są poprawnie zainstalowane, drukowanie nie odbędzie się na żadnym komputerze. Niektórzy użytkownicy zgłaszali, że często zauważyli, że Zapora systemu Windows blokuje działania wydawane drukarce.
Przejdźmy do rozwiązywania problemów i rozwiązywania problemów z udostępnianiem drukarki lub z drukarką w systemie Windows 11.
1. Zaktualizuj system operacyjny Windows
Chociaż w niektórych przypadkach może się to wydawać niepowiązane, jeśli nie zaktualizowałeś systemu operacyjnego Windows na swoim komputerze, istnieje duże prawdopodobieństwo, że bieżąca wersja może zawierać pewne błędy. Zwykle powoduje to usterki techniczne i niezgodność z niektórymi innymi programami.
Musisz więc zaktualizować system operacyjny Windows.
- Naciskać Okna + I.
- Skończysz w Ustawienia sekcji Windows.
- Kliknij Aktualizacja systemu Windows.

- Zobaczysz opcję Sprawdź aktualizacje.
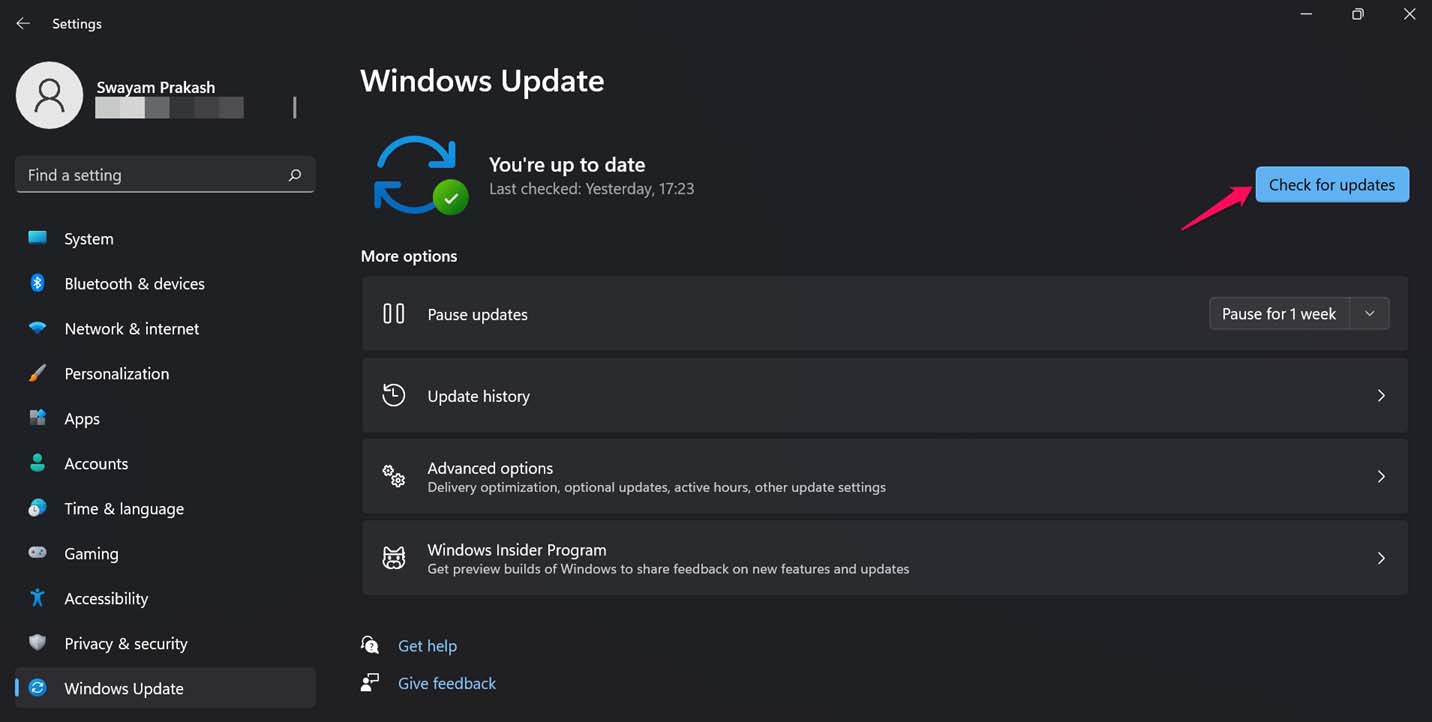
- Następnie system wyszuka dostępne aktualizacje i kliknie Pobierz teraz.

- Aktualizacja zostanie automatycznie pobrana i zainstalowana []
2. Włącz udostępnianie drukarki w systemie Windows 11
Aby móc udostępniać drukarkę innym urządzeniom w tej samej sieci, należy włączyć funkcję udostępniania drukarki na komputerze. Oto kroki, aby to włączyć.
- Otwórz Panel sterowania z konsoli wyszukiwania systemu Windows.
- Teraz kliknij Centrum sieci i udostępniania.

- Pod tym kliknij na Zmień zaawansowane ustawienia udostępniania opcję, którą znajdziesz na lewym panelu.

- Na następnej stronie, która się pojawi, kliknij Włącz wykrywanie sieci aby go włączyć.
- Tuż pod powyższą opcją pojawi się kolejna opcja Włącz udostępnianie plików i drukarek. Kliknij i włącz.
- Aby potwierdzić, kliknij Zapisz zmiany.

Pamiętaj, że aby wykonać powyższe kroki, musisz mieć dostęp administratora, gdy mówimy o sieci komputerów.
3. Sprawdź, czy drukarka nie ma problemów sprzętowych
Jeśli podłączyłeś nową drukarkę i nie działa, natychmiast skontaktuj się z zespołem pomocy technicznej marki, od której kupiłeś drukarkę.
Po drugie, jeśli twoja drukarka jest tam przez jakiś czas, dokładnie sprawdź, czy połączenia są prawidłowo ustawione, czy nie. Upewnij się również, że zasilanie drukarki jest prawidłowe i czy drukarka ma wystarczającą ilość papieru gotowego do drukowania.
Komputer, z którego chcesz drukować, upewnij się, że jest częścią tej sieci. W przeciwnym razie zmień ustawienia sieci LAN i podłącz ten komputer do sieci, a teraz powinieneś być w stanie drukować za pomocą funkcji Udostępnianie drukarki.
4. Wyłącz zaporę systemu Windows
Może z jakiegoś powodu zapora blokuje drukarkę. Możesz więc tymczasowo wyłączyć zaporę. Oto proste kroki, aby to zrobić.
- Otwórz Panel sterowania.

- Kliknij Zapora Windows Defender.
- Następnie w panelu po lewej stronie kliknij Włącz lub wyłącz funkcję Windows Firewall Defender.

- Zostaniesz przekierowany na następną stronę.
- Wybierz opcję Wyłącz zaporę Windows Defender zarówno dla ustawień sieci prywatnej, jak i ustawień sieci publicznej.

- Teraz sprawdź, czy problem z systemem Windows nie mógł połączyć się z drukarką jest naprawiony.
5. Włącz Udostępnianie w pobliżu na swoim komputerze
Włączenie funkcji Udostępnianie w pobliżu pomoże komputerowi rozpoznawać inne komputery i drukarki w sieci. Aby to włączyć,
- Przejdź do strony Ustawienia, klikając Okna + I Klucze.
- W panelu po lewej stronie kliknij System.
- Teraz kliknij Udostępnianie w pobliżu.

- Następnie wybierz Wszyscy w pobliżu.

6. Użyj narzędzia do rozwiązywania problemów systemu Windows, aby naprawić funkcję udostępniania drukarki
W systemie operacyjnym Windows jest dedykowane narzędzie, którego można użyć do znalezienia ewentualnych problemów w ustawieniach drukarki i ich naprawienia. Proces jest autonomiczny i wszystko, co musisz zrobić, to wykonać poniższe kroki, aby go włączyć.
- Naciśnij klawisz Windows na pasku zadań.
- Gdy otworzy się konsola wyszukiwania, wpisz Rozwiązywanie problemów z ustawieniami.
- Kliknij otwarty kiedy pojawią się odpowiednie wyniki.

- Teraz kliknij Inne narzędzia do rozwiązywania problemów.

- Przejdź do Drukarka zakładkę i kliknij opcję Biegać.

To narzędzie wyszuka problemy z drukarką w sieci i naprawi niedziałające udostępnianie drukarki w systemie Windows 11
7. Zaktualizuj sterownik drukarki
Spróbuj zaktualizować sterownik drukarki, ponieważ może nie być aktualizowany od jakiegoś czasu. Może to prowadzić do błędu w funkcji udostępniania drukarki. Poza tym, jeśli sterownik nie został poprawnie zainstalowany, gdy drukarka była początkowo podłączona do komputera, ręczna aktualizacja sterownika pomoże rozwiązać problem z udostępnianiem drukarki.
- Naciśnij klawisz Windows i wywołaj konsolę wyszukiwania.
- Rodzaj Menadżer urządzeń i kliknij otwarty gdy pojawi się poprawny wynik.

- Następnie przewiń do Kolejka drukowania i kliknij go, aby go rozwinąć.
- Wybierz swoją drukarkę, kliknij ją prawym przyciskiem myszy i wybierz Zaktualizuj sterowniki.

- Ustaw opcję, aby system szukał dostępnych sterowników z Internetu i instalował je dla drukarki.
- Po zaktualizowaniu sterownika drukarki uruchom ponownie komputer, a następnie spróbuj wydrukować pliki poprzez udostępnianie drukarki. Upewnij się również, że funkcja udostępniania drukarki jest włączona w sieci.
To są wszystkie wskazówki dotyczące rozwiązywania problemów, których musisz przestrzegać, aby rozwiązać problem z udostępnianiem drukarki nie działającym na komputerze z systemem Windows 11.
Jeśli masz jakieś przemyślenia na temat Jak naprawić niedziałające udostępnianie drukarki w systemie Windows 11?, a następnie zajrzyj do poniższego pola komentarza. Ponadto zasubskrybuj nasz kanał DigitBin na YouTube, aby zobaczyć samouczki wideo. Twoje zdrowie!
