Uwaga: Poniższy artykuł pomoże Ci w: [Fixed] Błąd w systemie Windows 11 nie może uzyskać dostępu do folderu współdzielonego
Oto kompleksowy przewodnik po naprawie błędu systemu Windows 11 Nie można uzyskać dostępu do folderu współdzielonego z powodu źle skonfigurowanej sieci, nieprawidłowych ustawień lub nieprawidłowej nazwy folderu.
Współczesne komputery wprowadziły wiele cennych funkcji, które stworzyły nowy standard, w którym ludzie oczekują, że rzeczy zawsze będą działać. Ze względu na te standardy może być irytujące, gdy coś tak prostego, jak udostępniany folder sieciowy, przestaje działać.
Ten problem dotyczył również użytkowników systemu Windows 10. W tamtych czasach rozwiązaniem tego problemu było umożliwienie wykrywania sieci i zapewnienie działania usług sieciowych.
Na szczęście rozwiązanie problemu braku dostępu do folderu współdzielonego w systemie Windows 11 jest prostym zadaniem. Pomoże Ci, wyświetlając komunikat o błędzie sieci, który poinstruuje Cię, aby dokładnie sprawdzić pisownię nazw folderów udostępnionych.
Przeczytaj artykuł, aby dowiedzieć się, jak naprawić błąd braku dostępu do folderu udostępnionego w systemie Windows 11. Ale najpierw dowiedzmy się, dlaczego występuje błąd systemu Windows 11 Nie można uzyskać dostępu do folderu współdzielonego.
Dlaczego system Windows 11 nie może uzyskać dostępu do folderu udostępnionego występuje błąd?
Istnieje wiele powodów, dla których możesz mieć problemy z dostępem do folderów współdzielonych. Może to być źle skonfigurowana sieć, nieprawidłowe ustawienia dysku lub niewłaściwa nazwa folderu. Najczęstszym problemem jest konto użytkownika za folderem z nieodpowiednimi ustawieniami uprawnień.
Zaleca się, aby najpierw porozmawiać z osobą kontrolującą udostępniony folder. Niemniej jednak, jeśli jesteś osobą kontrolującą folder współdzielony, będziesz musiał ponownie skonfigurować i przyznać uprawnienia do udostępniania w sieci, aby ułatwić ten dostęp.
Rozwiązanie 1: Przyznaj dostęp do udostępniania sieci
Być może nie zezwoliłeś na to folderowi. Musisz mieć uprawnienia dostępu do udostępnionego folderu. Możesz uzyskać pozwolenie na dostęp do określonego pliku na dysku dla całego dysku. Wykonaj poniższe czynności, aby udzielić pozwolenia na udostępnianie w sieci:
- Otwarty “Ten komputer” w Twoim komputerze.

- Przejdź do pliku lub folderu, do którego chcesz uzyskać dostęp. Kliknij prawym przyciskiem myszy i wybierz Nieruchomości.

- Kliknij na Karta udostępniania a potem dalej Udostępnianie zaawansowane.

- Teraz zaznacz pole wyboru folderu udostępnionego, a zostaniesz poproszony o podanie nazwy udziału. Wpisz nazwę i kliknij Uprawnienia.

- Tutaj wybierz „wszyscy”, a następnie kliknij „OK”.

Otrzymałeś teraz uprawnienia do udostępniania w sieci, aby uzyskać dostęp do udostępnionego folderu.
Poprawka 2: Udziel zezwolenia bezpieczeństwa
Brak odpowiednich uprawnień zabezpieczeń może być kolejnym powodem, dla którego możesz nie mieć dostępu do folderu udostępnionego w systemie Windows 11. Wykonaj następujące czynności, aby nadać uprawnienia zabezpieczeń do folderu udostępnionego:
- Otwarty “Ten komputer” w Twoim komputerze.
- Przejdź do pliku lub folderu, do którego chcesz uzyskać dostęp. Kliknij prawym przyciskiem myszy i wybierz Nieruchomości.
- Wybierz Bezpieczeństwo w oknie właściwości i kliknij Edytować do modyfikowania uprawnień.

- Kliknij “Dodać”, a następnie na”Zaawansowany”.


- Kliknij “Znajdź teraz” i wybierz „Każdy”. Następnie kliknij OK.
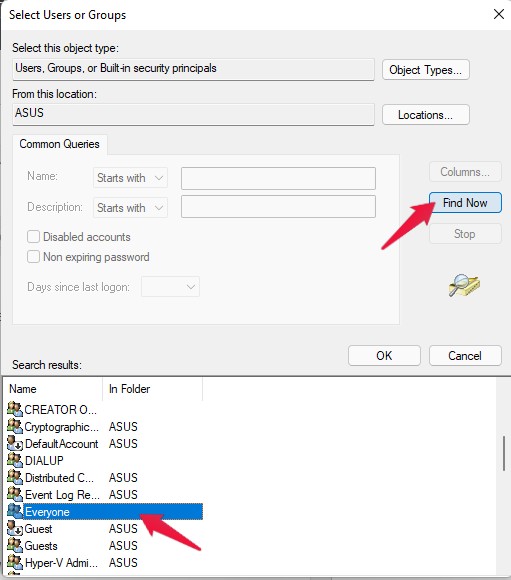
- Teraz zobaczysz każdy pod Wprowadź nazwy obiektów do wybrania Sekcja. Kliknij OK.

- Kliknij “Stosować”, a następnie kliknij „OK”, aby zapisać zmiany i nadać uprawnienia bezpieczeństwa.
Poprawka 3: Wyłącz opcję udostępniania chronionego hasłem
Wykonaj poniższe czynności, aby wyłączyć opcję udostępniania chronionego hasłem:
- Kliknij na Przycisk Start i wyszukaj Zaawansowane ustawienia udostępniania.
- Kliknij “otwarty”.

- Kliknij “Wszystkie sieci”, aby rozwinąć opcję.
- Włączać Włącz udostępnianie, aby każdy, kto ma dostęp do sieci, mógł czytać i zapisywać pliki w publicznych folderach pod Udostępnianie folderów publicznych.

- Przewiń w dół do Udostępnianie chronione hasłem i włącz Wyłącz udostępnianie chronione hasłem.

- Kliknij Zapisz zmiany na dnie.
- Zamknij zaawansowane ustawienia udostępniania i uruchom ponownie komputer.
Ta metoda może być ryzykowna w niezapisanych sieciach. Jeśli zezwolisz na publiczne udostępnianie, każdy może mieć dostęp do Twoich danych.
Poprawka 4: Włącz ustawienia plików i drukarek
Wykonaj poniższe czynności, aby włączyć ustawienia plików i drukarek:
- Kliknij na Przycisk Start i wyszukaj Zaawansowane ustawienia udostępniania.
- Kliknij “otwarty”.
- Kliknij “Prywatny”, aby rozwinąć opcję.
- Pod Udostępnianie plików i drukarekwłączać Włącz udostępnianie plików i drukarek.
- Kliknij Zapisz zmiany na dnie.

- Teraz kliknij Gość i publiczność jeśli jesteś w sieci publicznej.
- Pod udostępnianie plików i drukarekwłączać włącz udostępnianie plików i drukarek.
- Kliknij Zapisz zmiany.

- Zamknij zaawansowane ustawienia udostępniania i uruchom ponownie komputer.
Zawijanie
Chodziło o to, jak naprawić błąd systemu Windows 11, który nie ma dostępu do folderu współdzielonego. Wykonując powyższe kroki, będziesz mógł uzyskać dostęp do folderu współdzielonego w systemie Windows 11. Mimo to, jeśli masz jakiekolwiek problemy, daj nam znać w sekcji komentarzy.
Jeśli masz jakieś przemyślenia na temat Jak naprawić błąd systemu Windows 11 nie może uzyskać dostępu do folderu współdzielonego?, a następnie zajrzyj do poniższego pola komentarza. Ponadto zasubskrybuj nasz kanał DigitBin na YouTube, aby zobaczyć samouczki wideo. Twoje zdrowie!
